How to Export Priorities from 1st things 1st to Microsoft To Do
AIDAS BENDORAITIS / MAY 29, 2022
AIDAS BENDORAITIS / MAY 29, 2022
Reading time: 1 minute.
Microsoft To Do is a great way to manage your tasks and keep on top of everything you need to do. It’s cloud-based, so you can access it from any device, and it integrates with the Microsoft Outlook, so your tasks are always in sync. The app was produced by the team behind Wunderlist, which was acquired by Microsoft, so you know it’s a quality product. This article will show how to export priorities from 1st things 1st to Microsoft To Do tasks.
Exporting priorities from the strategic prioritizer 1st things 1st to Microsoft To Do would happen in these simple steps:
Create a new Zap at Zapier connecting two apps:
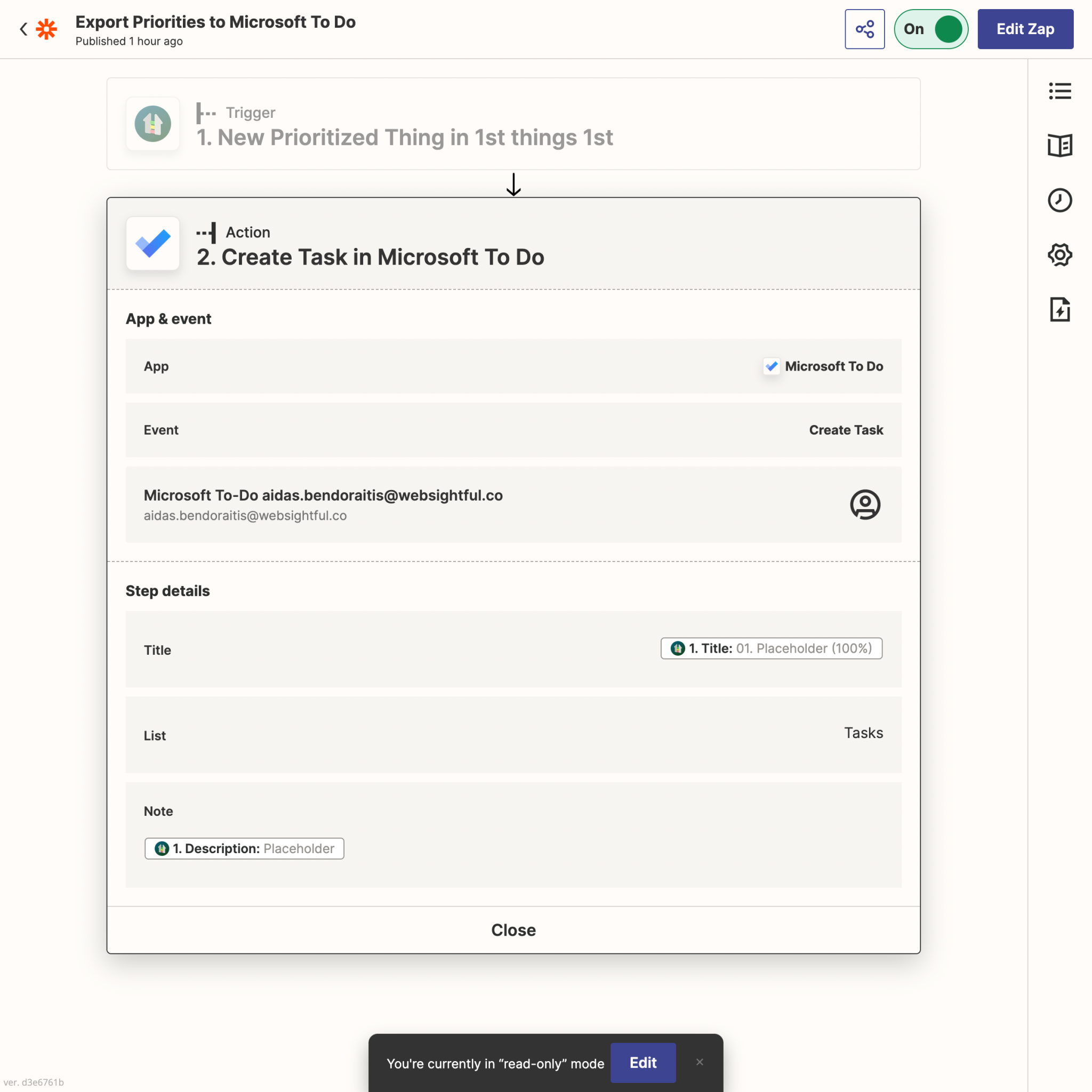
Click on the Export via Zapier button and confirm the export. Your priorities will appear on Microsoft To Do within 5-30 minutes, depending on your Zapier plan and amount of items to export.
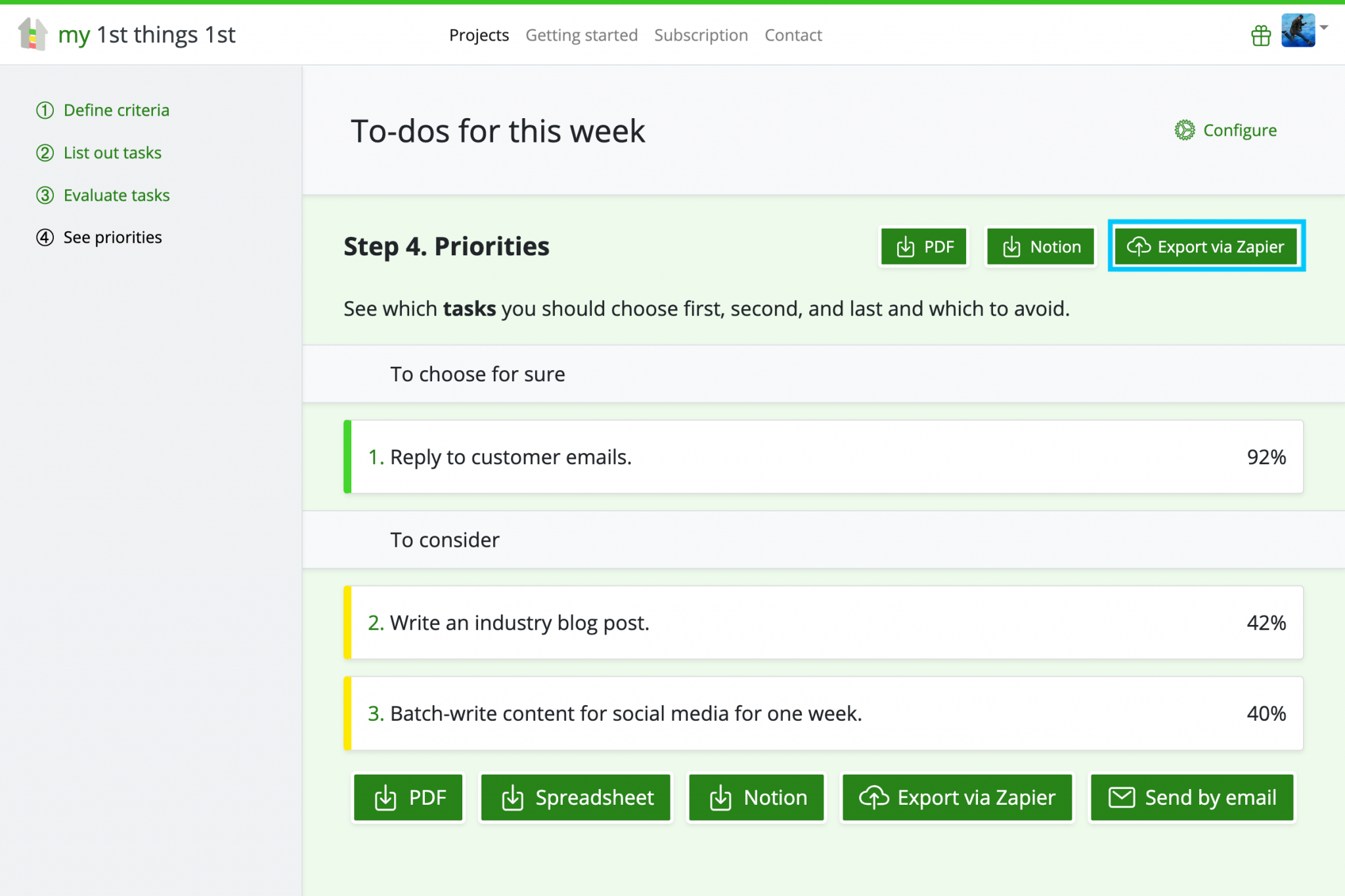
Schedule your priorities as tasks, assign them to different teammates, and mark them as completed when ready at Microsoft To Do.
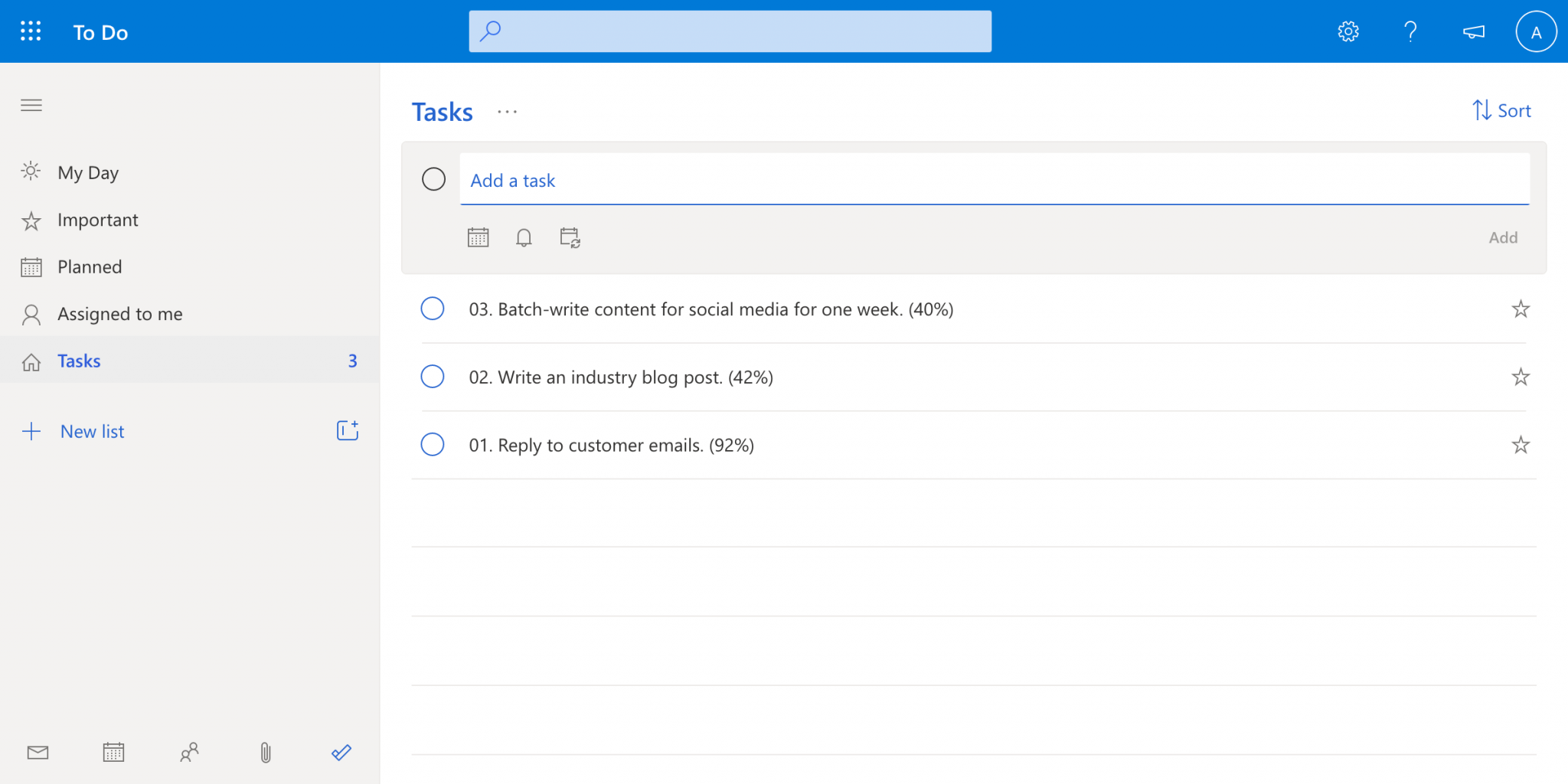
As you see, you can set priorities with 1st things 1st and then track your progress in Microsoft To Do. Zapier makes this possible without a problem with pretty straightforward workflow.
If you have any suggestions on how we could improve it further, let me know.
Cover picture by Pixabay.